
How to display the authors Twitter and Facebook links on the profile page
2025-03-25 10:39:35
Adding social media links to the author profile page on WordPress can help you connect with readers on various platforms and build a stronger online presence. Although WordPress does not have a feature for adding social profiles directly, there are simple methods you can use.
In this article, we will teach you how to easily display the author's Twitter and Facebook profile links on WordPress to enhance the privacy of your website.

Why do we need to display the author's Twitter and Facebook profile links?
Social media is a significant source of traffic for your WordPress website. Adding social links for authors can enhance credibility and make it easier for readers to follow their favorite authors.
Additionally, adding social profiles to the website's Schema can also help increase credibility scores on Google and other search engines.
Here is how to display Twitter and Facebook links on the author's profile page:
- Show social links in the author's biography (Author Bio).
- Use the Author Bio Box plugin to display social icons.
- Use the Page Builder plugin to create a custom profile.
- Add social profiles to the website's Schema to boost SEO.
Method 1: Display social links in the author's biography
Some WordPress themes have a section to display author information under the article, which can easily be used to add social profile links.
- Go to Users » All Users in the WordPress dashboard
- Click on the author's name or the 'Edit' button.
- Scroll down to Biographical Info and add an HTML link, such as:
Follow them on Twitter และ Facebook.
- Press Update User to save the changes.
Method 2: Use the Author Bio Box plugin to display social icons
If your theme does not have an author information field, or if you want to display an icon instead of a plain link, use the Simple Author Box plugin:
- Install and activate the Simple Author Box plugin.
- Go to Users » All Users and click ‘Edit’ under the author's name.
- Scroll down to Social Media Links (Simple Author Box)
- Add Facebook and Twitter profile links
- Click Update User to save the information.
Note: If you want the links to open in a new tab, go to Appearance » Simple Author Box and enable the option Open social icon links in a new tab.
Method 3: Use the Page Builder plugin to create a custom profile
If you want to create a custom author profile page with social icons, images, testimonials, and more, use the SeedProd plugin:
- Install and activate the SeedProd plugin.
- Go to SeedProd » Theme Builder and click Add New Theme Template
- Use the Social Profiles Block to add social icons.
- Set the desired links and icons.
- Press Save and activate the SeedProd theme.
Method 4: Add social profiles to the website's Schema to boost SEO
The All in One SEO (AIOSEO) plugin can add social profiles to your website's Schema to help Google understand your information better.
- Install and activate All in One SEO Lite
- Go to Users » All Users and click ‘Edit’ under the author's name.
- Click the Social Profiles tab and add the Twitter and Facebook links.
- Click Update User to save the information.
If you want to display social links in your theme, you can use the following PHP code:
$twitter = get_the_author_meta( 'aioseo_twitter', $post->post_author );
$facebook = get_the_author_meta( 'aioseo_facebook', $post->post_author );
?>
Add this code to the desired theme file, such as biography.php, to display it automatically.

Adding the author's social links to their profile page is a great way to increase connections with readers. You can use simple methods like adding links in the bio. Use the Author Bio Box plugin or create a custom profile with SeedProd. If you want to improve SEO, you can use AIOSEO to add information to the Schema as well.
Choose the method that suits your website and start creating an outstanding author profile.
Leave a comment :
Recent post

2025-01-10 10:12:01

2024-05-31 03:06:49

2024-05-28 03:09:25
Tagscloud
Other interesting articles
There are many other interesting articles, try selecting them from below.

2024-08-07 09:32:42

2024-09-04 01:03:32

2023-09-05 09:25:29

2024-01-19 04:28:14
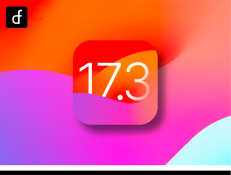
2024-01-25 01:58:26

2024-02-09 05:19:15

2024-04-22 09:19:37

2023-10-03 01:42:27

2024-09-17 01:19:29
